最近大家都在讨论腾讯企业通rtx_腾讯通RTX使用教程相关的事情,对此小编也是非常的感应兴趣,那么这件事具体又是怎么回事呢?下面就是小编搜索到的关于腾讯企业通rtx_腾讯通RTX使用教程事件的相关信息,我们一起来看看吧!
双击“腾讯通RTX客户端安装程序”文件,如下图所示:
 (资料图片)
(资料图片)
点击“下一步”,再点击“我同意”,如下图所示:
你可以点击“浏览”选择程序安装目录,一般情况下,我们建议按照默认安装目录进行安装,接着点击“下一步”,如下图所示:
在下一个显示窗口,不要改动安装选项,接着点击“安装”,现在安装程序正在开始进行安装工作,如下图所示:
最后点击“完成”,到此腾讯通RTX的安装已经完成,如下图所示:
二、腾讯通RTX的登录
在完成安装程序后,腾讯通RTX客户端程序将会自动运行,若程序没有运行的话,你可以单击屏幕左下角的“开始”,接着到“程序”,跟着选择“腾讯通”,最后点击“腾讯通RTX”快捷方式,启动腾讯通RTX客户端程序,最后你将看到如下图所示的程序界面:
在你第一次登录腾讯通RTX程序之前,你还需要设置腾讯通RTX服务器的IP地址,点击上图中“服务器设置”,跟着程序将打开另外一窗口,在“服务器设置”的地址栏中填写:192.168.1.119,最后依次点击“应用”和“确定”,你就可以完成腾讯通RTX服务器设置了,如下图所示。以后你再次运行腾讯通RTX客户端程序时,就不需要再进行服务器设置。
接着在登录界面中,输入登录“账号”和“密码”,钩选“记住密码”和“自动登录”选项,最后点击“登录”,就可以登录到腾讯通RTX服务器。
如下图所示的程序界面:
在登录腾讯通RTX服务器后,你先点击联系人菜单里的“显示方式”,然后点击“显示姓名”,腾讯通RTX客户端程序显示,你所在用户群的用户名称,若是你不做以上设置的话,程序只会显示你所在用户群的账户,而不是用户名称。
三、怎样进行聊天
当RTX使用者要与对方通讯时,选择所要进行通讯的用户双击鼠标左键,这时你将看到一个对话框,这个对话框由“聊天记录框”和“文本对话框”组成。RTX使用者则在“文本对话框”输入文字并点击“发送”键与其他用户进行交流。
四、怎样进行发送文件和接收文件
除了即时信息,RTX用户之间还可以进行文件的直接传送。通过点击“发送文件”功能项,就可以调出文件选择窗口,并进入如下图所示的“文件发送”窗口。
“文件发送”窗口的示例
在接收到传送文件的信息提示后,双击文件,用户可以选择直接打开或者保存至某目录下。如下图:
五、如何实现应用程序共享
为了增强腾讯通RTX客户端程序的功能,你还需要安装“备忘录插件”和“应用程序共享插件”,操作如下图所示:
点击“操作-应用程序共享”
查找到你要找的人点“添加”然后点确定。
本文到此结束,希望对大家有所帮助。



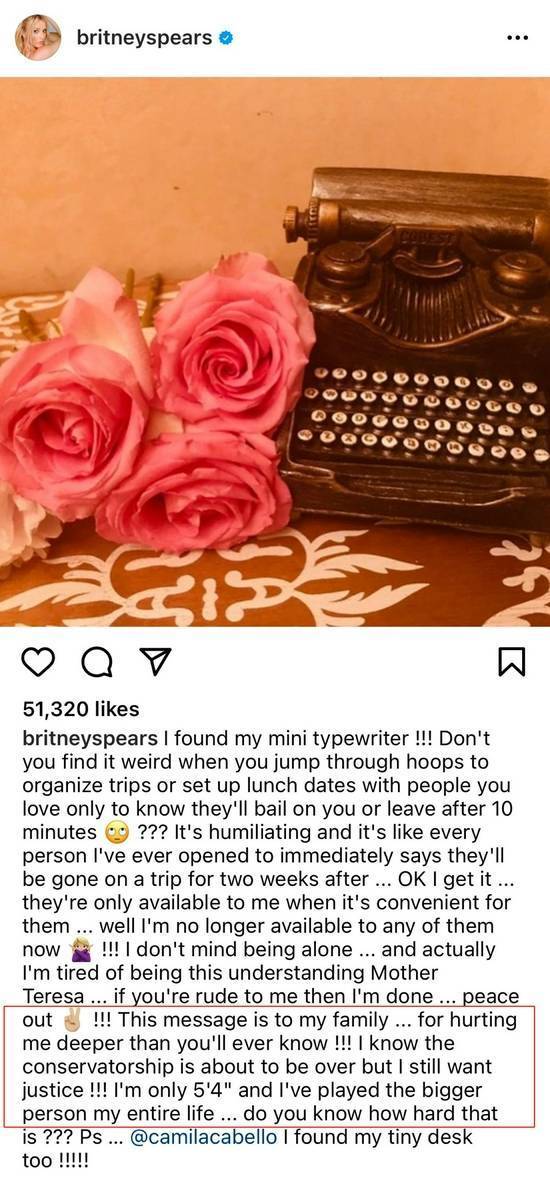

 中国无人驾驶技术初创公司文远知行考虑IPO 最早于今年上市
中国无人驾驶技术初创公司文远知行考虑IPO 最早于今年上市
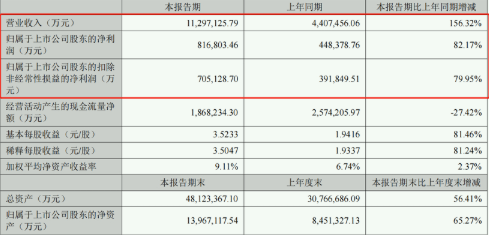 宁德时代上半年营业收入同比增156.32% 研发投入逼近同期净利
宁德时代上半年营业收入同比增156.32% 研发投入逼近同期净利
 兰博基尼上半年业绩创纪录 上半年生产5090辆汽车
兰博基尼上半年业绩创纪录 上半年生产5090辆汽车
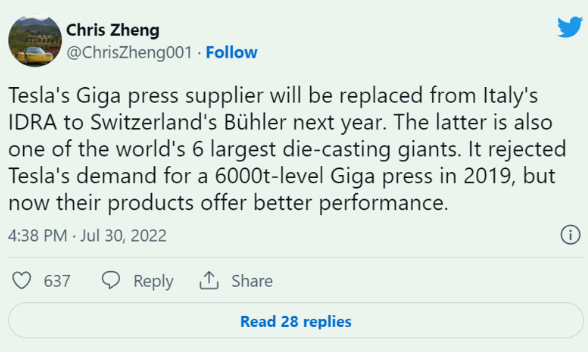 传特斯拉或引入另一家压铸机供应商 不会取消与IDRA合作
传特斯拉或引入另一家压铸机供应商 不会取消与IDRA合作
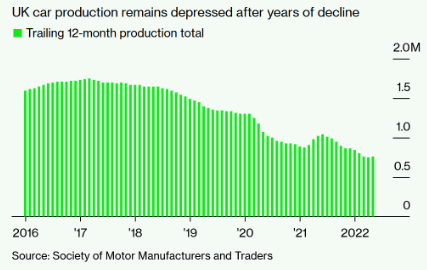 高油价有助于加速向电动汽车转型 英国5月汽车产量同比增13%
高油价有助于加速向电动汽车转型 英国5月汽车产量同比增13%